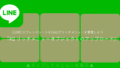どうも。つじけ(tsujikenzo)です。このシリーズでは、「スプレッドシートとGASでリッチメニューを管理しよう」をお送りします。今回は「初期設定とリッチメニューオブジェクト」です。
はじめに
リッチメニューはLINE公式アカウントの、トーク画面下部に表示されるメニュー機能です。
LINEのトーク画面下部に固定で表示されるので、ユーザーにクリックしてもらいやすくなります。
 引用元:LINE Developers リッチメニューの構造
引用元:LINE Developers リッチメニューの構造
リッチメニューは、LINE Official Account Managerでも作成したり、管理が可能です。全ユーザーに一斉送信だけするばあいや、リッチメニューは変更しない、という方は、まずこちらをオススメします。 
しかしながら、期間限定のクーポンをどんどん発行したり、臨時のお知らせなどをユーザーに伝えたいとき、リッチメニューの変更がラクになるといいですよね。
ということで、スプレッドシートとGASを使って、リッチメニューを管理してみましょう。
事前準備
以下の項目について、下記ブログを参考に、理解された上で読んでいただけるとスムーズです。
- LINE公式アカウントを作成する
- Messaging APIで特定のユーザーにメッセージを送信する
また、以下を準備しておきましょう。
- スプレッドシート1枚
- GASスクリプトエディタ1つ
- Canva(リッチメニュー作成用エディタ)無料アカウント
- GAS中級程度(クラス構文、プロパティストアなど)の基礎知識
スプレッドシートは、こちらで配布していますので、コピーして使用してください。
セル内に式が入力されていますが、ArrayFormula関数などを使うと、GASが予期せぬ動きをするかもしれません(保証できません)。
スプレッドシートは何百行にもならないと思いますので、式のコピーでお使いください。
全体像
リッチメニューを作成し、ユーザーに送信する全体の流れは、以下になります。
- Canvaでリッチメニュー画像を作成する
- Google Driveにアップロードして、imageIDを取得してスプレッドシートに入力する
- タップ領域の指定や、タップ時に飛ぶURL先などを指定する、新規リッチメニューオブジェクトをGASに書く
- リッチメニューオブジェクトをLINEサーバーにアップロードする
- リッチメニューオブジェクト一覧をLINEサーバーから取得してスプレッドシートを更新する
- リッチメニュー画像とリッチメニューIDをLINEサーバー上で紐づける
- ユーザーにリッチメニューを送信する
Canvaでリッチメニュー画像を作成する
Canvaには、リッチメニューのテンプレートがあり、とても便利です。「リッチメニュー」と検索しましょう。 
今回は、3つのタップ領域があるデザインを選択します。サイズが「2500 x 1686 px」のものにしましょう。 
デザインしたらダウンロードします。ファイルサイズが1MBを越えないように気を付けましょう。 
Google Driveにアップロードして、imageIDを取得してスプレッドシートに入力する
画像をダウンロードしたら、Google Driveにアップロードします。
アクセス権限を「リンクを知っている全員」に変更します。 
「リンクをコピー」をクリックすると、画像のファイルidを確認できます。
https://drive.google.com/file/d/{画像ファイルID}/view?usp=share_linkスプレッドシートのD列に入力します。B列に画像イメージが確認できると思います。(もし、表示されないばあいは、アクセス権限や、ファイルIDをもう一度確認しましょう。もし万が一表示されなくても、次に進んでいただいてかまいません) 
スクリプトエディタを開く
「Enum_RichMenu.gs」というスクリプトファイルを作成します。(名前はなんでもかまいません)
ここに、オブジェクト形式で、リッチメニューオブジェクトを記述します。
リッチメニューオブジェクトとは
リッチメニューは、複数のプロパティ、およびオブジェクトからなる、リッチメニューを構成するオブジェクトです。
オブジェクトの第1階層には、サイズや名前など、リッチメニューの基礎となるプロパティが用意されています。 
sizeとareaは、オブジェクトです。areaオブジェクトの中には、タップ位置の座標を決めるboundsオブジェクトや、タップされたときのアクションを決めるactionオブジェクトが用意されています。 
また、areaオブジェクトは、配列で複数指定可能です。リッチメニューのタップ可能な場所が3か所あるということは、areaオブジェクトが複数あり、配列で格納されている、ということです。
{
"size": {
"width": 2500,
"height": 1686
},
"selected": false,
"name": "Nice richmenu",
"chatBarText": "Tap to open",
"areas": [ //タップする場所が1つしかないばあいでも配列で格納する
{
"bounds": {
"x": 0,
"y": 0,
"width": 2500,
"height": 1686
},
"action": {
"type": "message",
"tect": "action=buy&itemid=123"
}
}
]
}
それでは、実際にコードを書いてみましょう。Enum_RichMenu.gsに記述します。
const richMenuEnum = {
testRichMenuSource: {
"size": {
"width": 2500,
"height": 1686
},
"selected": false,
"name": "99_richMenu_test",
"chatBarText": "▲タップしてメニューを表示▲",
"areas": [ //リッチメニューの画像下部に、垂直に3分割
{ //左"bounds": {
"x": 0,
"y": 1686 / 2,
"width": 2500 / 3,
"height": 1686 / 2
},
"action": {
"type": "uri",
"uri": "https://www.instagram.com/darvishsefat11/",
}
},
{ //中"bounds": {
"x": 2500 / 3,
"y": 1686 / 2,
"width": 2500 / 3,
"height": 1686 / 2
},
"action": {
"type": "uri",
"uri": "https://tonari-it.com/"
}
},
{ //右"bounds": {
"x": (2500 / 3) * 2,
"y": 1686 / 2,
"width": 2500 / 3,
"height": 1686 / 2
},
"action": {
"type": "message",
"text": "info@gmail.comまでメールしてくださいね",
}
}
]
},
testRichMenuSource2: {
//2つ目以降はここに記述する
}
}
//書き換え禁止処置
const ENUM_RICHMENU = Object.freeze(richMenuEnum);クラスを作成する
新しいスクリプトファイル「RichMenu.gs」を準備します。
リッチメニュークラスと、クラスをテストする関数を記述します。
/** リッチメニューに関するクラス */
class RichMenu {
}
/** TEST用関数 */
function testRichMenu() {
//インスタンス生成
const r = new RichMenu();
console.log(r); //{}
//リッチメニューオブジェクトを取得する
const richmenuObject = ENUM_RICHMENU["testRichMenuSource"];
console.log(richmenuObject);
}testRichMenu()関数を実行しましょう。コンソールログに、空のオブジェクトと、リッチメニューオブジェクトが取得されたらOKです。
まとめ
以上で、「初期設定とリッチメニューオブジェクト」をお届けしました。
準備運動でしたね。次回はいよいよクラスを書いていきます。クラスの書き方の手順も参考になると思います。
次回は、「リッチメニューオブジェクトのアップロード」をお届けします。