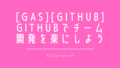どうも。つじけ(tsujikenzo)です。今日は 「Githubでチーム開発を楽にしよう」 を、前半、後半でお送りします。今日は、前半戦です。
はじめに
弊社は、一般的な卸売業ですが、社員全員がかんたんなGoogle Apps Script(以降、GAS)が読み書きできるよう、研修を受けています。
個人個人で業務アプリケーションを開発することもありますが、3~5名でチーム開発することもあります。
今日は、そんなチーム開発で便利な、GithubとGithubアシスタントについて、運用までの手順をおさらいします。(社内向けマニュアルですが、一般公開します。)」
今日のアジェンダ
- Githubにアカウント登録しよう
- Githubアシスタントをインストールしよう
- Collabolatersに招待してもらおう
- PULLしてみよう
Githubの管理者は、Githubにある程度詳しい方を想定していますので、管理者の操作については割愛します。
Githubにアカウント登録しよう
まずは、Githubにアカウント登録します。
こちらのページから、アカウントを作成しましょう。※画面のデザインは常に変更される可能性大です。適宜読み替えてください。


パスワードを入力して[Continue]をクリックします。 
ユーザーネームを入力して[Continue]をクリックします。 
アップデート情報など、お知らせを受け取りたければyを、不要な場合はnを入力して[Continue]をクリックします。 
ロボットではないかという質問が続きますので、続行しましょう。画像は割愛します。
メールに認証番号の通知が届いていると思いますので、6桁を入力します。 
アンケートが何問かありますので、回答しましょう。どれを選んでも問題ありません。 
PRO版の案内がありますので、左下の[Continue for free]をクリックします。 
アカウントの作成は以上です。 
プロフィール設定画面を開いて、アカウント名の確認をしたり、プロフィールアイコンの設定をしておきましょう。 
プロフィール画面では、自分のアカウントIDを確認できます。次の手順で必要になりますので、メモしておきましょう。 
Collabolatersに招待してもらおう
Githubの管理者に、アカウントIDを伝えます。
管理者からCollabolaters(共同編集者)としてリポジトリに追加されたら、メールで通知がきますので、待ちましょう。
届くメールはこのような感じです。 
リンクを開いて[Accept invitation]をクリックしましょう。 
リポジトリに、Collabolaterとして参加できました。 
では、チームでのGithubライフを楽しみましょう!
[管理者の作業]
リポジトリにCollabolaterとして、スタッフを追加しましょう。
リポジトリの[Settings]から、[Manage access]を開き、[Add people]をクリックします。
必要に応じて、アカウントをCollabolaterから削除するなど、運用しましょう。
Githubアシスタントをインストールしよう
GASのスクリプトエディタで使える、Chromeの拡張機能をインストールしましょう。
手順は3つです。
- Google Apps Script GitHub アシスタントのインストール
- GitHubの認証
- GASの認証
この3つの手順は、こちらのブログ記事を読んで、作業をすすめてください。

記事内にもありますが、Githubアシスタントのリンクをこちらに貼っておきます。
Githubアシスタントのエラー
Githubアシスタントを操作中に、「undefined」のエラーが出た場合は、以下の2点を確認します。
- API設定がONになっているか
隣ITさんの記事内にもありますが、GASのAPI設定がオンになっていることを確認しましょう。 
- Githubで正常にログインできているか 一度ログアウトして、もう一度ログインしなすと、エラーが解消されることがあります。
しかし、スクリプトエディタでは「Login To SCM」が表示されていないときもあるでしょう。 
そのようなときは、拡張機能のオプションをクリックします。 
別ウィンドウが開きますので、[LOGOUT]をクリックします。 
必要項目を入力して、[GITHUB LOGIN]をクリックします。※2番目はパスワードではありません。アクセストークンですので、お間違いなく。 
Githubのパーソナルアクセストークンは、発行したときは画面に表示されますが、2度と表示できません。
なので、Regenerate tokenをクリックして、再度アクセストークンを発行しましょう。 
再発行されたアクセストークンをコピペしましょう。 
再度、ログインできました。
よく画面を見ると、「After logout, remember to delete the access token」と書かれています。 
つまり、ログアウトしたら、アクセストークンを削除しておきなさいということです。
そうしなければ、過去のアクセストークンが溜まってしまいますからね。
アクセストークンが流出することはないと思いますが、ログアウトしたら削除するようにしておきましょう。 
PULLしてみよう
PULLとは、Github上に保存されているソースコードを、自分のスクリプトエディタにダウンロードすることです。
スクリプトエディタの、リポジトリの▼をクリックすると、Collabolaterとして参加しているリポジトリがプルダウンで表示されます。 
以下の2点を確認して、[↓]をクリックします。
- 参加しているリポジトリ名は合っているか
- ブランチ名は正しいか
一番最初にPULLするのは、ブランチ名[main]ですので、間違えないように表示を確認しましょう。 
ここで、どのスクリプトファイルをプルするか設定できますが、最初は、すべてのスクリプトファイルをPULLしてかまいませんので、[PULL]をクリックします。 
スクリプトエディタに、スクリプトファイルが反映されたら成功です。ファイルの並び順が崩れてしまいますが、必要に応じてファイルを移動しましょう。コードを実行してエラーが出なければそのままで問題ありません。(エラーが出て、対処方法が分からないばあいは管理者に問い合わせお願いします。) 
まとめ
以上で、前半戦をお届けしました。
アカウントの開設や、チュートリアルが多く退屈だったかもしれません。
しかし、ネット上にアップロードされたソースコードが、ドカッと手元にダウンロードされるPullは、感動的ではなかったでしょうか。(これはすごいことだと思います)
次回は、実際にソースコードを書く準備をしていきます。